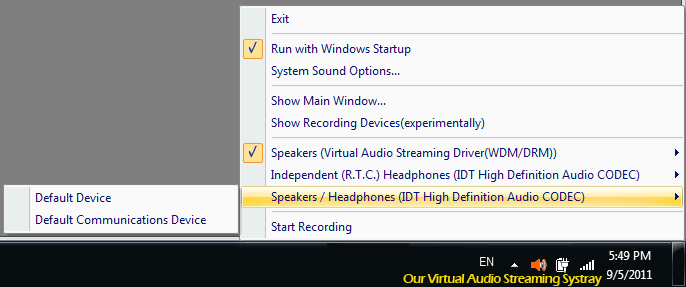Windows (XP/Vista/Windows7) Audio Changer
Many users have multiple audio devices on their computer. Below are some examples:
- connect notebook to an LCD/PLASMA TV with HDMI cables;
- connect to any display monitor with built-in speakers;
- plug in an external audio USB phone;
- have their headphones and stereo system (via SPDIF) both connected to their computer;
- install Virtual Audio Streaming as an additional virtual sound card on Windows;
Probably, you may find switching among multiple audio playback devices for different applications periodically are quite irritating. For example, you may require using 7.1 surround audio speakers for watching a movie, but may prefer switching to the built-in audio device for listening to music via headset. By Windows default, you have to right click the volume icon in the system tray, open sound setting dialog of control panel, select the new audio playback device, hit default button and click ok. That takes a long route.
Virtual Audio Streaming provides the option to fast change audio playback devices on Vista (or XP, Windows 7). Just right clicking the systray icon of Virtual Audio Streaming, in the context window all the installed audio devices in the system are displayed and you can choose your desired audio device with 1 click. If you have a program that uses the audio, you will also notice where the sound will be heard.
This audio card changing tool supports both input device and output
device. You can also set the
audio device as 'default device' or 'default communications
device'. Virtual Audio Streaming makes
changing system default audio device a breeze.
See the figure below for how to use Virtual Audio Streaming as Vista/Windows 7 Audio Changer software: